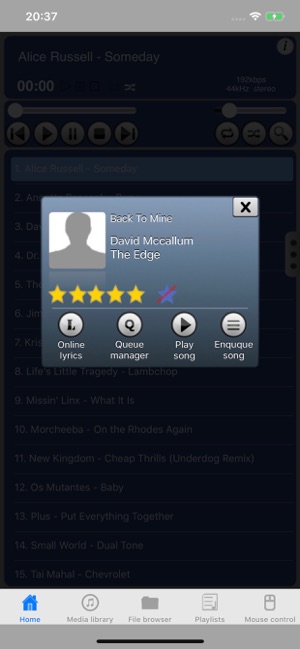
Ffmpeg Iphone Settings
A leaked version of Winamp 5.8 recently spread over the Internet. Consequently, we have decided to make this new version available to you, revised by us. We therefore recommend that you download this version rather than any other as we guarantee it is safe for you to use. This is a Winamp skin based on the apple iphone. This is my very first winamp skin that i have worked for over 3 months now and i'm very happy how it turned out. I hope you enjoy this skin and please leave me any comments and if you find a bug please tell me. I would like to thank Manicho for his iphone psd file which can be found here link. Winamp is not available for iPad but there are some alternatives with similar functionality. The most popular iPad alternative is foobar2000, which is free. If that doesn't suit you, our users have ranked more than 100 alternatives to Winamp and seven of them are available for iPad so hopefully you can find a suitable replacement.
This tutorial will guide you through setting up and using WWWinamp, a Windows web server-like application that allows remote control of Winamp via any web browser. If you run a media server in your house and want to be able to control what's playing in Winamp without having to go to that server, this is the program for you.
- To get started, download and install WWWinamp. It might go without saying, but I'll do it anyway, you will of course need to have Winamp installed as well. The installation of WWWinamp is very straight forward – you'll mostly click 'next' a bunch of times.
- Once the install has finished, you'll need to edit the config file. To do so, click Start ->All Programs ->WWWinamp ->WWWinamp Configuration.
- Scroll down to the port: section of the file. Select a port to use to run WWWinamp on. The default is 80, but I prefer to use 8090. Whatever you choose, make sure it isn't one that conflicts with another program running on your PC.
- In the AccessLoginPassword: section you can specify a user name and password so that only you can access WWWinamp. If you're only going to control Winamp from a device in your house (and your PC is connected to a router), you can skip using a user/pass entirely. This tutorial assumes that your PC is behind a router. If you do want to password protect access to WWWinamp, use the format:
AccessLoginPassword:username:password
- Similar to the previous step, you can set a user name and password to the admin section of WWWinamp. And again, if you're behind a router and don't plan on accessing Winamp from outside of your own network, you can skip adding a user/pass. If you do want to password protect the admin section, use the format:
AdminLoginPassword:username:password
- Now scroll down to the DBPath section. It's here that you'll tell WWWinamp where your audio files are stored. Use a semicolon to separate different folders. For example, I keep my music two folders – C:mp3 and the 'My Music' folder, which is C:Documents and Settingsmy-user-name-My DocumentsMy Music. So my DPPath looks like this:
DBPath:C:mp3;C:Documents and Settingsmy-user-name-My DocumentsMy Music
- Now save the config file by selecting File ->Save.
- Launch WWWinamp by clicking Start ->All Programs ->WWWinamp ->WWWinamp Server Start.
- If a firewall window pops up, make sure to click Unblock.
- The WWWinamp server window will appear. Assuming all went well, it will end with 'entering server loop'. If there's an error, read it carefully and go back to the config file to correct any mistakes.
- Test out WWWinamp by entering http://localhost:port in a web browser on the same PC that WWWinamp is running on. Remember, the port you'll enter is the one you specified back in step 3. If you opted to specify a user name and password, you'll need to enter them here.
- You should be presented with a window similar to the one below. Click on Show all to display your MP3s.
- Click on a song to have it start playing in Winamp.
- If Winamp isn't running, WWWinamp will tell you.
- To start Winamp, add /admin to the end of the URL to enter the admin section of WWWinamp. So your URL will look something like: http://localhost:port/admin. Now click the Try starting Winamp link.
- That should launch Winamp and the song you previously selected will start playing.
- From the /admin section you can also jump to songs in the queue, remove songs from the queue, etc.
- To access WWWinamp from your iPhone, iPod Touch or other Internet connected device, enter the IP address of the PC running WWWinamp (don't forget :port) in its web browser. Now you can control Winamp remotely.
Accessing WWWinamp thorough an iPod Touch.
Accessing WWWinamp through Opera mobile.

This brief tutorial will show you how to use Winamp to manage your iPod.
Winamp Download Iphone

Winamp Iphone
- First, make sure to enable disk use on your iPod by connecting it and opening iTunes (if it doesn't auto-launch). Select your iPod and then click the Settings tab. Scroll down to the Options section and remove the check from the box labeled Open iTunes when this iPod is attached. Then place a check in the Enable disk use box (if it isn't checked already). Click Apply.
- Exit out of iTunes, and confirm that your iPod has now mounted itself as a drive.
- Download and install Winamp if you haven't yet. If you opt to create a custom installation, make sure to leave the iPod support selection in Portable Media Player Support (which is a part of the Winamp Library) checked.
- Launch Winamp and if the Media Library window doesn't appear, select View and then Media Library.
- In the left column of the Media Library window, select your iPod from the Portables list. Any files currently on your iPod will be displayed.
- To add music to your iPod, open the Playlist window, add some songs to it and then right-click those songs. From the pop-up menu select Send to: and then choose your iPod.
- You'll see a percentage status indicator as the files are sent to your iPod.
- The files listed on your iPod may not refresh on their own. Just click Portables…
- … and then click your iPod again. All of the files you just sent to your iPod will now be listed.
- You can eject your iPod right from within Winamp by clicking the Eject button in the bottom right corner of the Media Library window.

Ffmpeg Iphone Settings
A leaked version of Winamp 5.8 recently spread over the Internet. Consequently, we have decided to make this new version available to you, revised by us. We therefore recommend that you download this version rather than any other as we guarantee it is safe for you to use. This is a Winamp skin based on the apple iphone. This is my very first winamp skin that i have worked for over 3 months now and i'm very happy how it turned out. I hope you enjoy this skin and please leave me any comments and if you find a bug please tell me. I would like to thank Manicho for his iphone psd file which can be found here link. Winamp is not available for iPad but there are some alternatives with similar functionality. The most popular iPad alternative is foobar2000, which is free. If that doesn't suit you, our users have ranked more than 100 alternatives to Winamp and seven of them are available for iPad so hopefully you can find a suitable replacement.
This tutorial will guide you through setting up and using WWWinamp, a Windows web server-like application that allows remote control of Winamp via any web browser. If you run a media server in your house and want to be able to control what's playing in Winamp without having to go to that server, this is the program for you.
- To get started, download and install WWWinamp. It might go without saying, but I'll do it anyway, you will of course need to have Winamp installed as well. The installation of WWWinamp is very straight forward – you'll mostly click 'next' a bunch of times.
- Once the install has finished, you'll need to edit the config file. To do so, click Start ->All Programs ->WWWinamp ->WWWinamp Configuration.
- Scroll down to the port: section of the file. Select a port to use to run WWWinamp on. The default is 80, but I prefer to use 8090. Whatever you choose, make sure it isn't one that conflicts with another program running on your PC.
- In the AccessLoginPassword: section you can specify a user name and password so that only you can access WWWinamp. If you're only going to control Winamp from a device in your house (and your PC is connected to a router), you can skip using a user/pass entirely. This tutorial assumes that your PC is behind a router. If you do want to password protect access to WWWinamp, use the format:
AccessLoginPassword:username:password
- Similar to the previous step, you can set a user name and password to the admin section of WWWinamp. And again, if you're behind a router and don't plan on accessing Winamp from outside of your own network, you can skip adding a user/pass. If you do want to password protect the admin section, use the format:
AdminLoginPassword:username:password
- Now scroll down to the DBPath section. It's here that you'll tell WWWinamp where your audio files are stored. Use a semicolon to separate different folders. For example, I keep my music two folders – C:mp3 and the 'My Music' folder, which is C:Documents and Settingsmy-user-name-My DocumentsMy Music. So my DPPath looks like this:
DBPath:C:mp3;C:Documents and Settingsmy-user-name-My DocumentsMy Music
- Now save the config file by selecting File ->Save.
- Launch WWWinamp by clicking Start ->All Programs ->WWWinamp ->WWWinamp Server Start.
- If a firewall window pops up, make sure to click Unblock.
- The WWWinamp server window will appear. Assuming all went well, it will end with 'entering server loop'. If there's an error, read it carefully and go back to the config file to correct any mistakes.
- Test out WWWinamp by entering http://localhost:port in a web browser on the same PC that WWWinamp is running on. Remember, the port you'll enter is the one you specified back in step 3. If you opted to specify a user name and password, you'll need to enter them here.
- You should be presented with a window similar to the one below. Click on Show all to display your MP3s.
- Click on a song to have it start playing in Winamp.
- If Winamp isn't running, WWWinamp will tell you.
- To start Winamp, add /admin to the end of the URL to enter the admin section of WWWinamp. So your URL will look something like: http://localhost:port/admin. Now click the Try starting Winamp link.
- That should launch Winamp and the song you previously selected will start playing.
- From the /admin section you can also jump to songs in the queue, remove songs from the queue, etc.
- To access WWWinamp from your iPhone, iPod Touch or other Internet connected device, enter the IP address of the PC running WWWinamp (don't forget :port) in its web browser. Now you can control Winamp remotely.
Accessing WWWinamp thorough an iPod Touch.
Accessing WWWinamp through Opera mobile.
This brief tutorial will show you how to use Winamp to manage your iPod.
Winamp Download Iphone
Winamp Iphone
- First, make sure to enable disk use on your iPod by connecting it and opening iTunes (if it doesn't auto-launch). Select your iPod and then click the Settings tab. Scroll down to the Options section and remove the check from the box labeled Open iTunes when this iPod is attached. Then place a check in the Enable disk use box (if it isn't checked already). Click Apply.
- Exit out of iTunes, and confirm that your iPod has now mounted itself as a drive.
- Download and install Winamp if you haven't yet. If you opt to create a custom installation, make sure to leave the iPod support selection in Portable Media Player Support (which is a part of the Winamp Library) checked.
- Launch Winamp and if the Media Library window doesn't appear, select View and then Media Library.
- In the left column of the Media Library window, select your iPod from the Portables list. Any files currently on your iPod will be displayed.
- To add music to your iPod, open the Playlist window, add some songs to it and then right-click those songs. From the pop-up menu select Send to: and then choose your iPod.
- You'll see a percentage status indicator as the files are sent to your iPod.
- The files listed on your iPod may not refresh on their own. Just click Portables…
- … and then click your iPod again. All of the files you just sent to your iPod will now be listed.
- You can eject your iPod right from within Winamp by clicking the Eject button in the bottom right corner of the Media Library window.

